Guida passo passo
In questa guida vedremo come creare passo passo, una macchina virtuale su VMware ESXi e successivamente installarci sopra Windows Server 2016.
Software utilizzato in questo articolo:
Windows Server 2016 (la versione di valutazione la puoi scaricare qui: https://www.microsoft.com/en-us/evalcenter/evaluate-windows-server-2016 )
VMware ESXi (la versione gratuita la puoi scaricare qui: https://www.vmware.com/go/get-free-esxi )
Creare la macchina virtuale
Innanzitutto creiamo la macchina virtuale che andrà ad ospitare il nostro futuro server.
Dopo aver fatto l’acceso all’hypervisor (nel nostro caso utilizzerò VMWare), clicchiamo su Create VM.
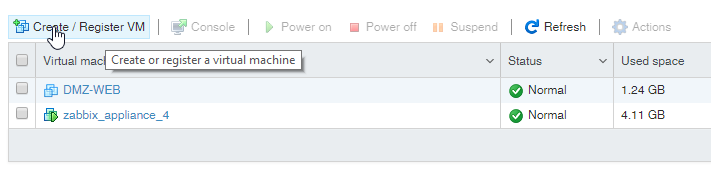
e successivamente selezioniamo Create a new virtual machine.
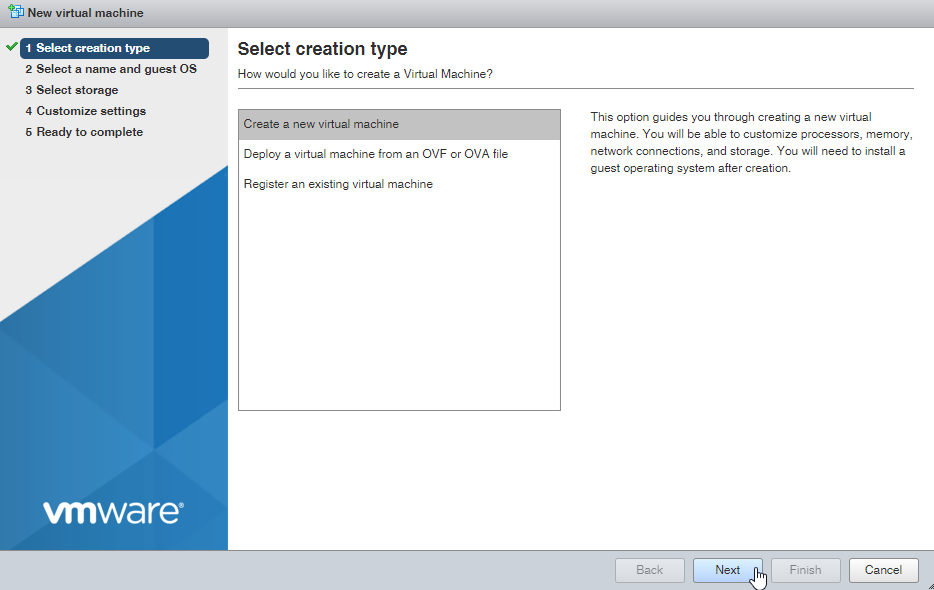
Diamo un nome alla macchina virtuale e selezioniamo il tipo di sistema operativo che sarà utilizzato.
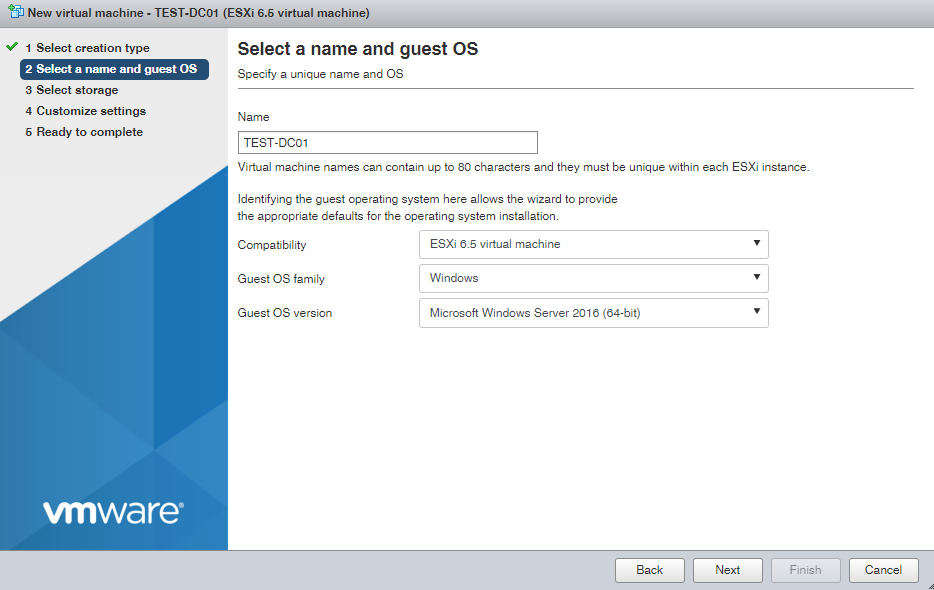
Selezioniamo lo storage che conterrà i file della nostra macchina virtuale
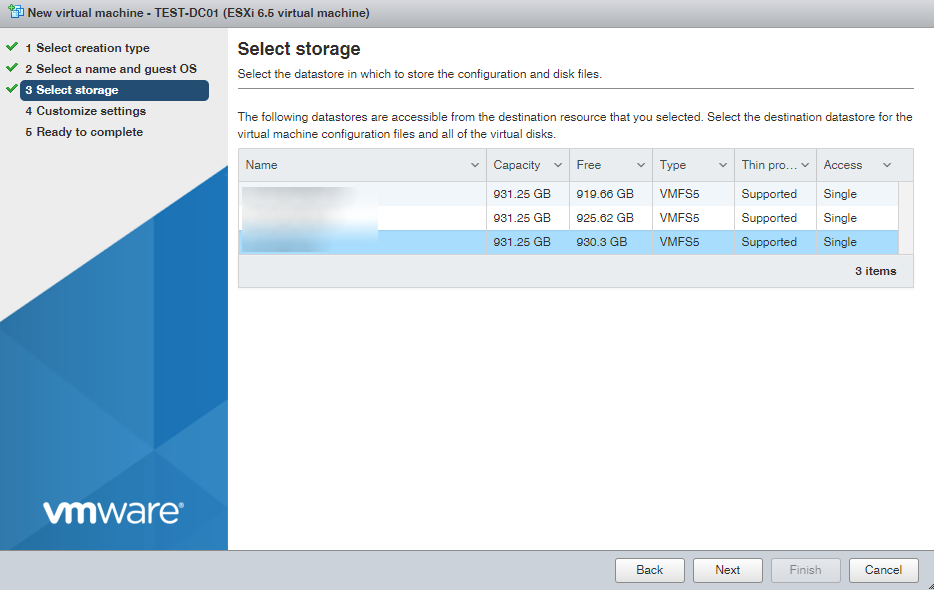
Impostiamo adesso le risorse hardware da dedicare alla macchina virtuale.
Per il mio ambiente di test ho utilizzato le seguenti risorse:
- 1 vCPU
- 4 GB RAM
- 120 GB HDD
più che sufficienti per permettere ai servizi minimi di girare degnamente.
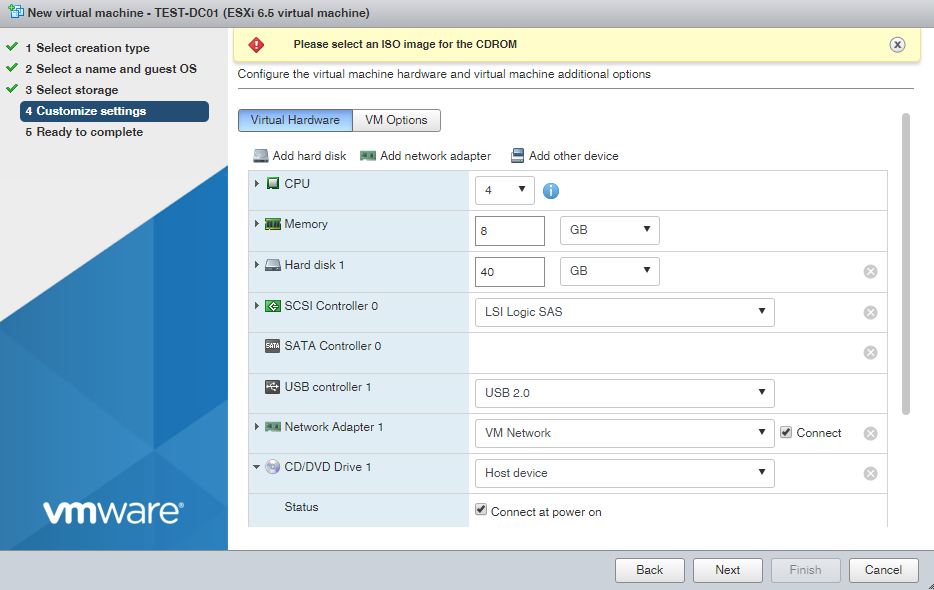
Sul rigo del CD/DVD selezioniamo Datastore ISO file ed indichiamo il file ISO da utilizzare per l’installazione del Sistema Operativo.
Infine, dopo aver controllato nella maschera di riepilogo che tutto è come lo desideriamo, clicchiamo su Finish per completare la creazione.

A questo punto non ci resta che selezionare la macchina virtuale appena creata e dare “fuoco alle polveri” cliccando sul pulsante Power On.
Il processo di installazione
Avviata la macchina virtuale con l’immagine ISO collegata, parte immediatamente l’installazione di Windows Server 2016.
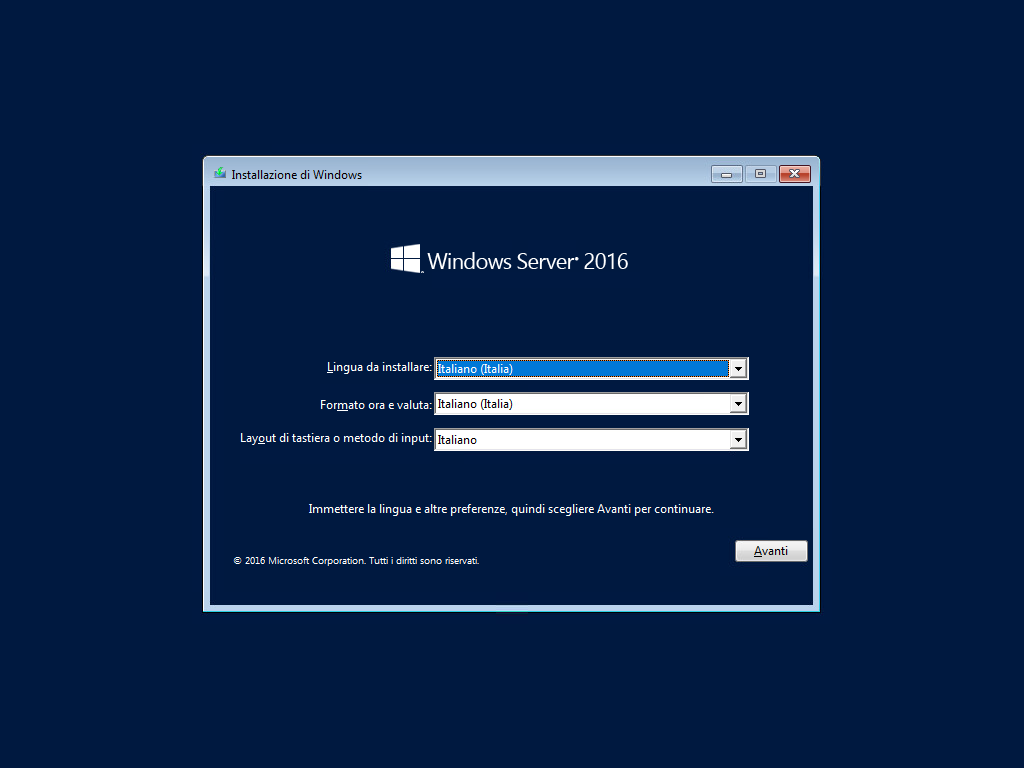
Clicchiamo su avanti e poi su Installa.
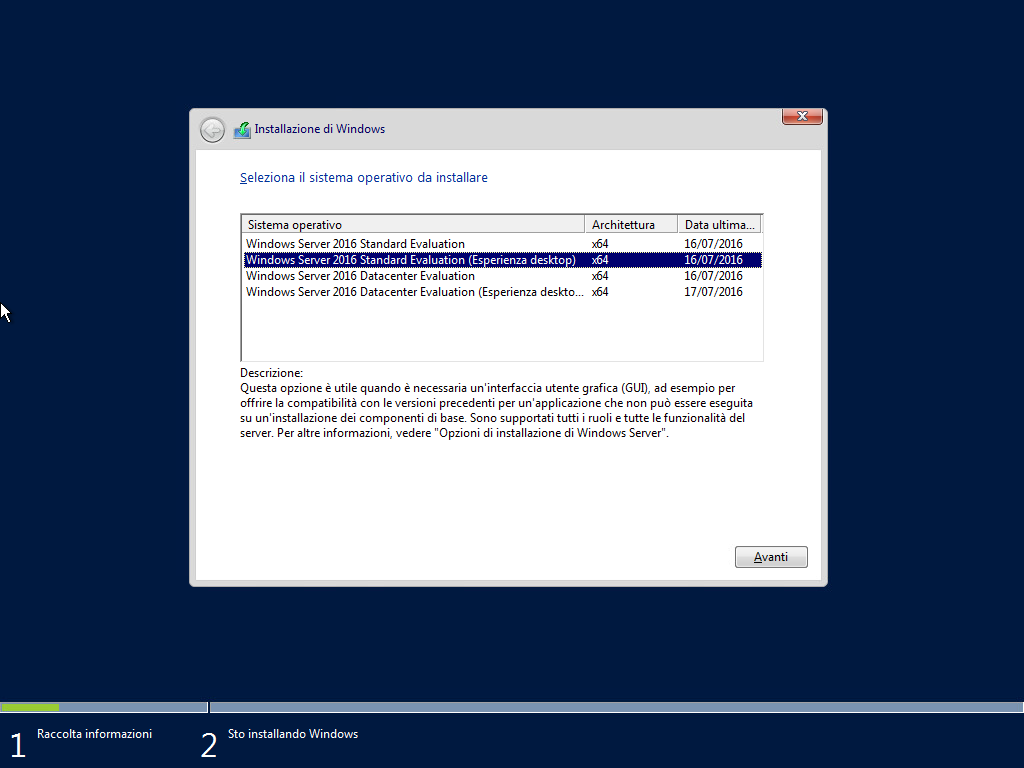
Selezioniamo la versione desiderata, in questo caso ho scelto la versione di valutazione 2016 standard con esperienza desktop.
Nella schermata successiva accettiamo le condizioni di licenza, e successivamente selezioniamo l’installazione di tipo Personalizzata.
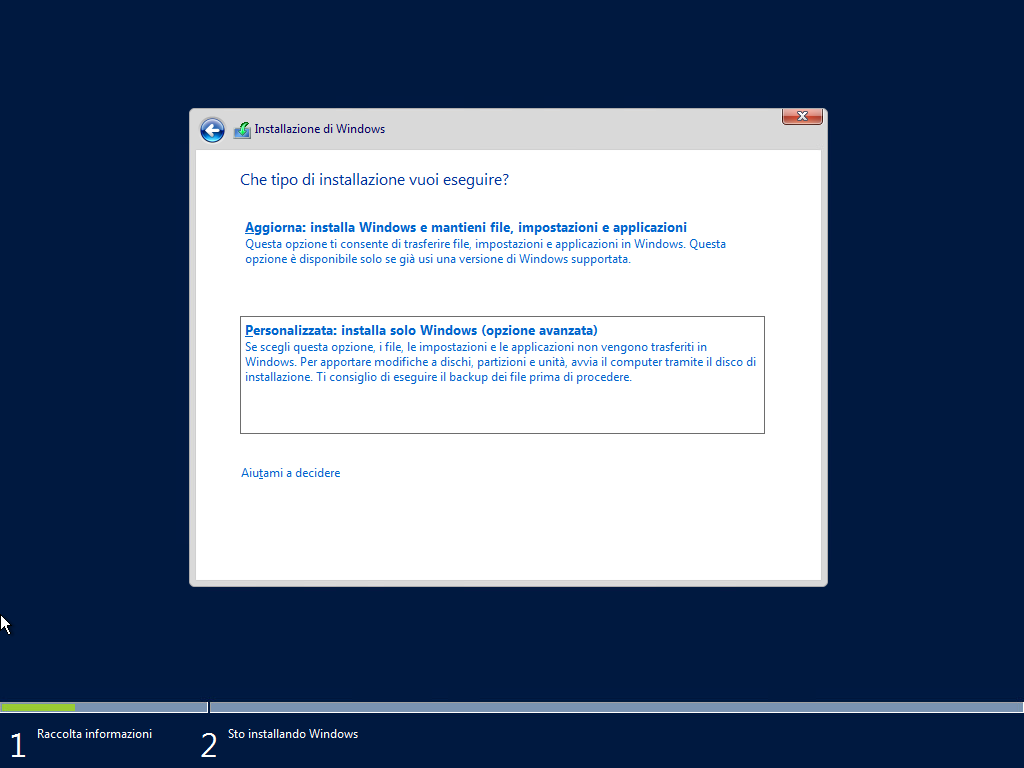
Nella schermata successiva selezioniamo il disco sul quale installare il Sistema Operativo (facile facile, è presente un solo disco)
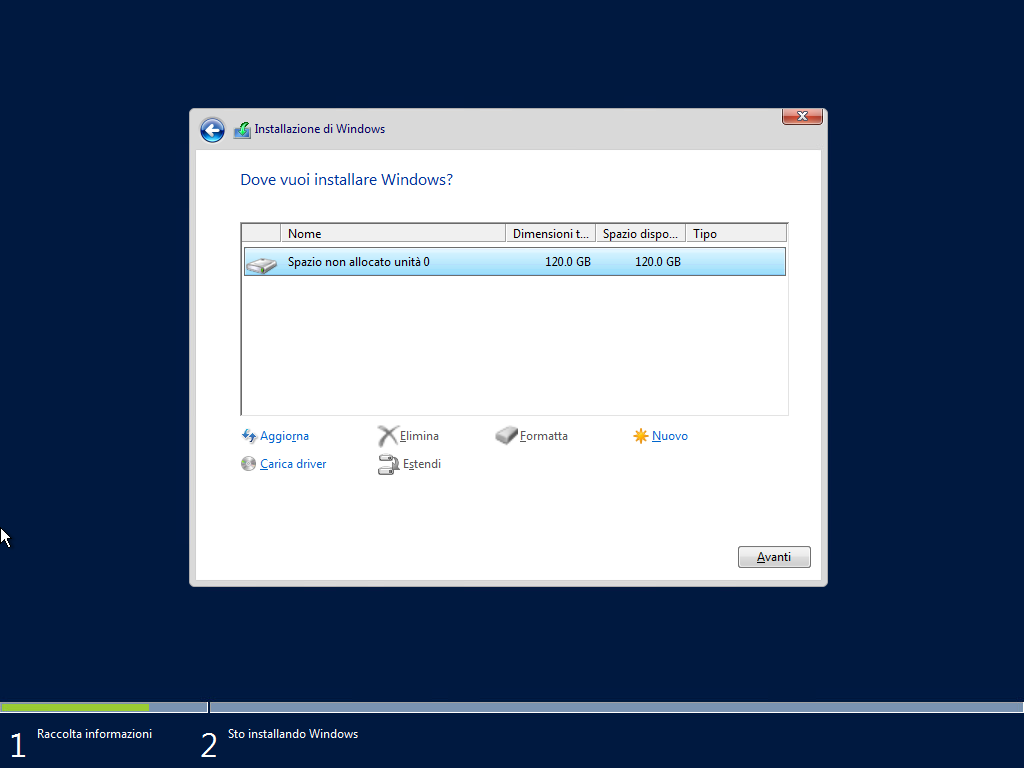
e l’installazione finalmente partirà.
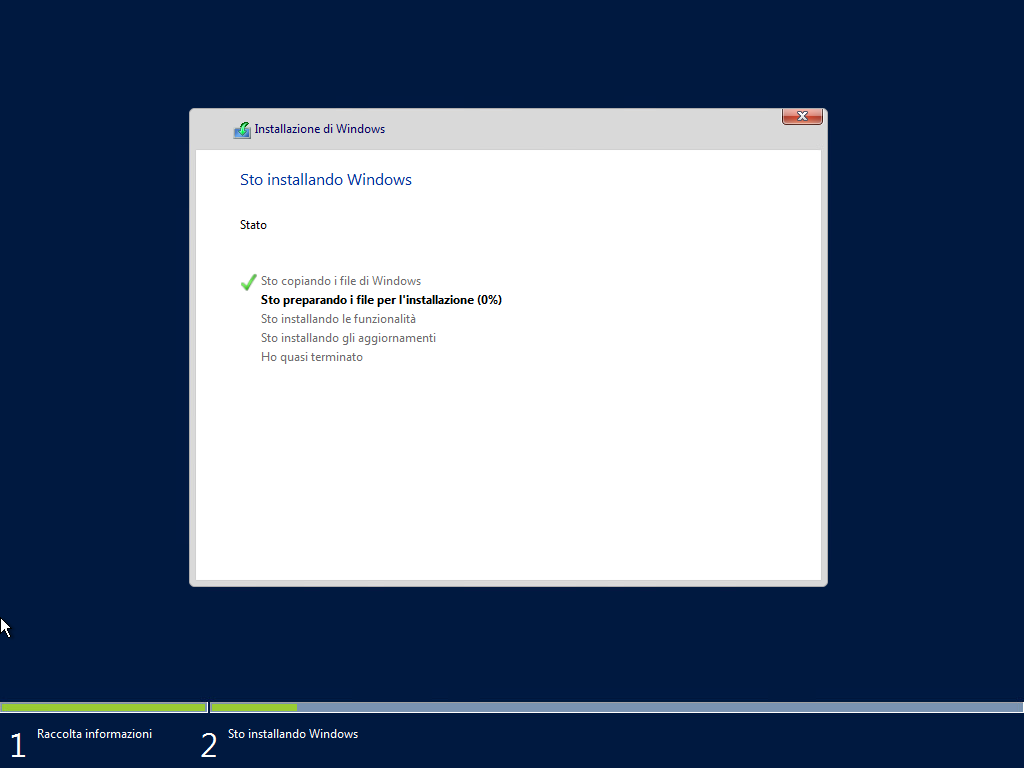
Dopo un paio di riavvi del server, ci verrà richiesto di scegliere una password sicura per l’utente Administrator.
Impostiamola nella schermata seguente e clicchiamo sul pulsante Fine.
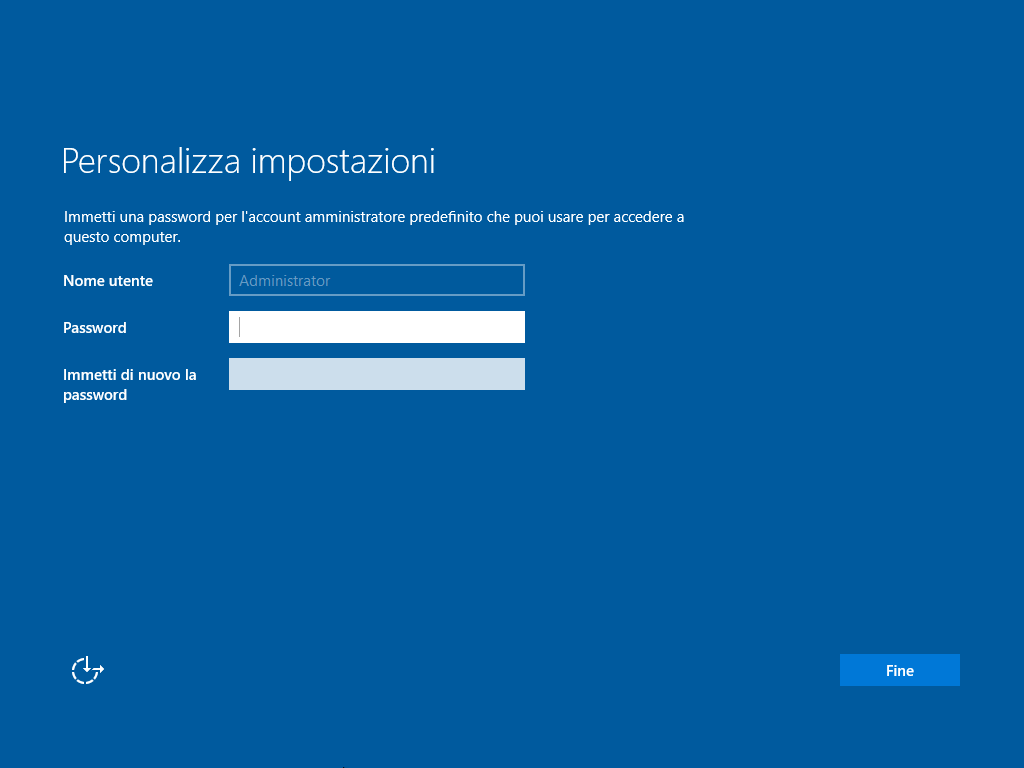
Conclusioni
Bene, a questo punto, se tutto è andato liscio, abbiamo una macchina Server 2016 perfettamente funzionante.
Se vuoi approfondire ulteriormente le tue competenze continua a seguire i miei articoli e se vuoi, puoi dare uno sguardo a questi libri su Windows Server 2016.
In un prossimo articolo vedremo come far diventare il nostro server un Domain Controller e creare così un dominio locale per il nostro Lab Virtuale.
Buon lavoro a tutti.

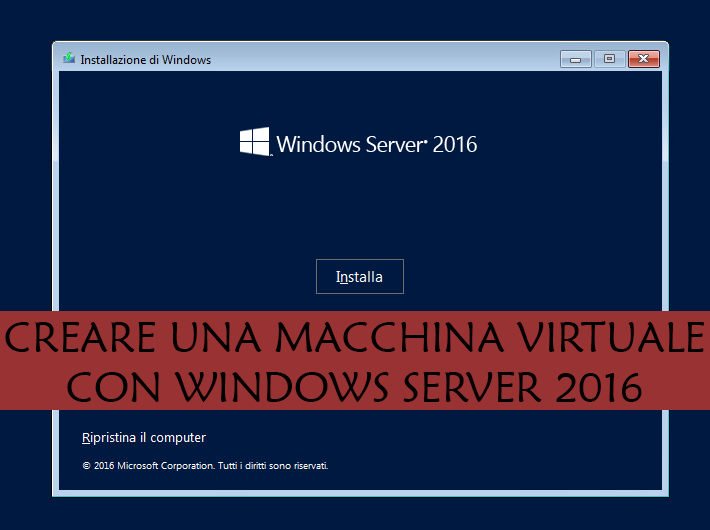
Lascia un commento